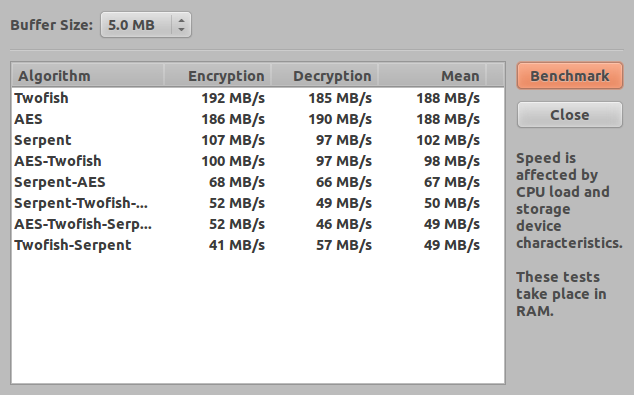Esses dias minha avó e eu concluímos que quando entendemos como fazer alguma coisa, parece que nunca mais vamos esquecer. Mas a verdade é o contrário.
Então para montar uma pasta pelo terminal é preciso primeiro instalar um pequeno programa chamado "smbfs".
Depois, o comando é o seguinte:
sudo mount -t cifs uid=1000,gid=1000 //NAS/pasta_compartilhada /mnt/pasta_local
Você pode deixar o comando mais "automático" criando um arquivo com seus credenciais:
1) Crie o arquivo: gedit ~/.smbcredentials
2) Copie isto e salve:
username=seu.nome.de.usuario
password=sua.senha
3) Proteja este arquivo para ninguém descobrir sua senha:
chmod 700 ~/.smbcredentials && chown root ~/.smbcredentials && chattr +i ~/.smbcredentials
E o comando fica assim:
sudo mount -t cifs -o credentials=/home/seu.nome.de.usuario/.smbcredentials,uid=1000,gid=1000 //NAS/pasta_compartilhada /mnt/pasta_local
É isso ;-)
Published with Blogger-droid v1.6.9